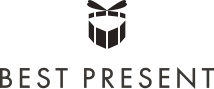-
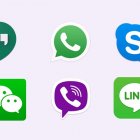 एक ऑनलाइन मीटिंग की मेजबानी करने जा रहे हैं, तो यहां 10 सर्वश्रेष्ठ वीडियो कॉलिंग ऐप हैं जिन्हें आपको आज़माना चाहिए। वीडियो कॉल को बेहतरीन अनुभव कैसे बनाएं? (2020)
एक ऑनलाइन मीटिंग की मेजबानी करने जा रहे हैं, तो यहां 10 सर्वश्रेष्ठ वीडियो कॉलिंग ऐप हैं जिन्हें आपको आज़माना चाहिए। वीडियो कॉल को बेहतरीन अनुभव कैसे बनाएं? (2020)
-
 Looking for a Low Budget Smartphone? Top 12 Mobiles Under 10000 Rupees in India in 2019, Handpicked for Each and Every Need of Yours!
Looking for a Low Budget Smartphone? Top 12 Mobiles Under 10000 Rupees in India in 2019, Handpicked for Each and Every Need of Yours!
-
 एक बढ़िया स्मार्ट फोन का चयन करना काफी मुश्किल है, इसीलिए हम आपके लिए पूरी मार्केट में से 10 शानदार और लेटेस्ट स्माटफोन चुनकर लाए हैं जिनकी कीमत 10000 से कम है (2019)
एक बढ़िया स्मार्ट फोन का चयन करना काफी मुश्किल है, इसीलिए हम आपके लिए पूरी मार्केट में से 10 शानदार और लेटेस्ट स्माटफोन चुनकर लाए हैं जिनकी कीमत 10000 से कम है (2019)
What is Google Meet App?
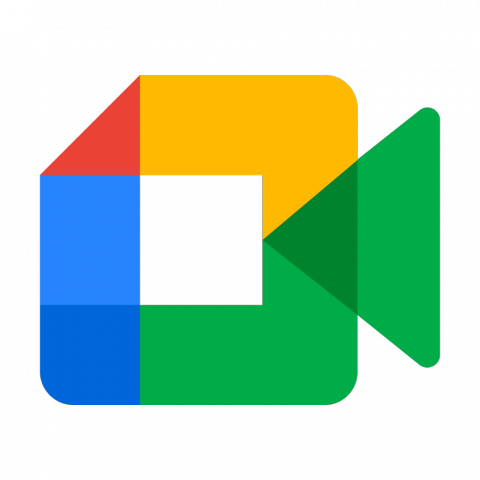
Most of you would be familiar with Google’s Hangouts app and Google Meet app is a business-oriented version of it. This is majorly a video conferencing app, which allows up to 30 active participants to conduct a video meeting in high definition. So, it is suitable for businesses, but nowadays its widely used for online classes as well. Here it is possible to schedule meetings well in advance or conduct instantly. You can join a meeting through a phone number, calendar events, link and by entering the meeting code. There are options to join, mute and turn the video off during the meeting. This app is integrated with G Suite versions of Google Calendar and Gmail so that it displays the scheduled meetings and list of participants in the meeting. This makes the process of conducting meetings much simpler without being affected by the constraints of physical presence in certain situations. The Google Meet app is also secure as all its video meetings are encrypted.
Must Have Google Meet Add-ons
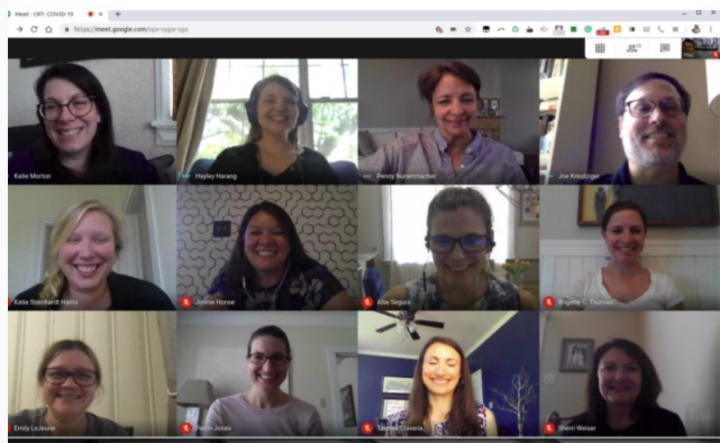
Google Meet is no doubt the simplest and secure way to conduct long distance meetings. However, including some add-ons to it makes it more productive, pleasant and enhances the experience. Here are some of the add-ons that we recommend:
Google Meet Grid View:
Google Meet Grid View is the best way to know the participants present in the meeting at a quick glance through the screen as it presents the list in the grid view.Google Meet Plus:
Google Meet Plus is suitable for a superior positioned user like a teacher. It enables the teacher to post quotes, send links and also use a whiteboard, which actually keeps track of the participant’s activities.Meet Attendance:
Meet Attendance is a must for you if you are conducting the meeting. It automatically collects the attendance of the participants in the meeting onto Google Sheets from Google Meet.Nod:
There are times when a participant feels the need to acknowledge something, but holds back as it might cause a stir/disturbance in the ongoing meeting. The best solution for this is provided by the Nod Reactions for Google Meet extension. It adds a panel on the top left corner of the screen with a variety of gestures like thumbs up, raising hand, etc. and these gestures pops up in the lower left corner of the screen for everyone else. This gives a way of acknowledging without having to unmute.Virtual Backgrounds:
One of the best parts about video conferencing is that it could be done from anywhere. The tricky situation is when the background of the place you are in, is not suitable for the meeting. In such a situation, Virtual Backgrounds comes to the rescue as it gives virtual backgrounds to Google Meet.
How to Download Google Meet App?
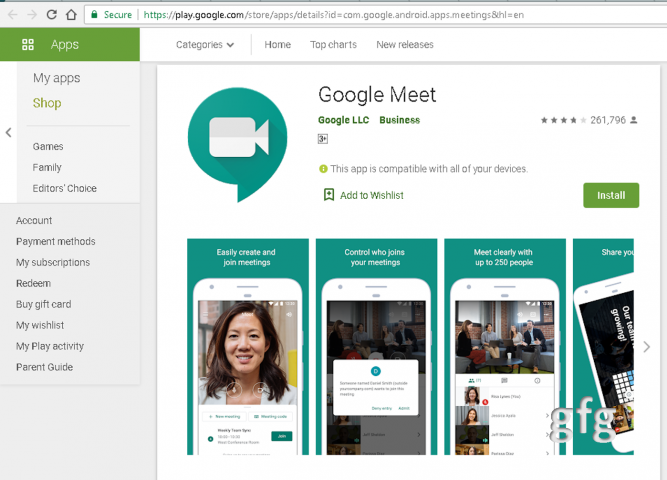
Downloading Google Meet app is quite simple. To download Google Meet on PC, follow the steps given below:
- Download an installer and complete setup.
- Open Google Play Store on PC
- Search for Google Meet app
- Download and Install the app
Google Meet app is compatible on both Android and iOS devices. Before downloading ensure that you have a logged in Google Account and the app supports Apple Safari, Microsoft Edge, Chrome and Mozilla Firefox. Follow the steps detailed below to download Google Meet on your mobile device:
On Android Device:
- Open Google Play Store and search for Google Meet app.
- Download the app and install it.
- Log in to your Google account to start using the app.
On iOS Device:
- Go to App and search for Google Meet app.
- Download the app and install it in the device.
- Log in with your Google account to start using the app.
How to Use Google Meet for Online Meetings or Classes?

Google Meet is the easiest form of conducting online classes. It is easy to hold discussions, classes and lectures on the app. Here are the steps to conduct an online class using Google Meet:
Open the Google Meet App or Go to meet.google.com:
Open the app or visit meet.google.com and click on Join or Start a Meeting, then tap on ‘continue’ to start the meeting.Share the Link:
Before joining the meeting, copy the link for the meeting and share it with the respective students so that they may join at the scheduled time.Important Features in Google Meet to Use:
There are a lot of options available on the app to make the online class livelier and enhance the teaching experience.- Present Screen: Click on this option to share your screen with the students in the online class.
- Chat Box: This allows your students and you to post messages. The students may post their questions here, instead of unmuting themselves.
- Record Meeting: This feature gives the option to record the meeting to view later.
- People Tab: Shows who all are present in the meeting.
Action on Other Participants:
These features are specially given to the organiser of the meeting. Whenever there is a need to take action on any participant for causing disturbance in the class or the teacher wishes to highlight a participant, these options may be used:- Pin: Whenever a participant is talking and it is relevant, pin that participant so that only his/her screen is visible. If not, Google will display the screen of whoever is talking at that instance.
- Remove a Participant: Any participant causing stir in the online class environment may be removed by the meeting creator.
- Mute a Participant: If a participant has failed to mute himself/herself and there is background noise disturbing the class, the meeting creator may mute that participant.
How to Use Google Meet for Video Conferencing?
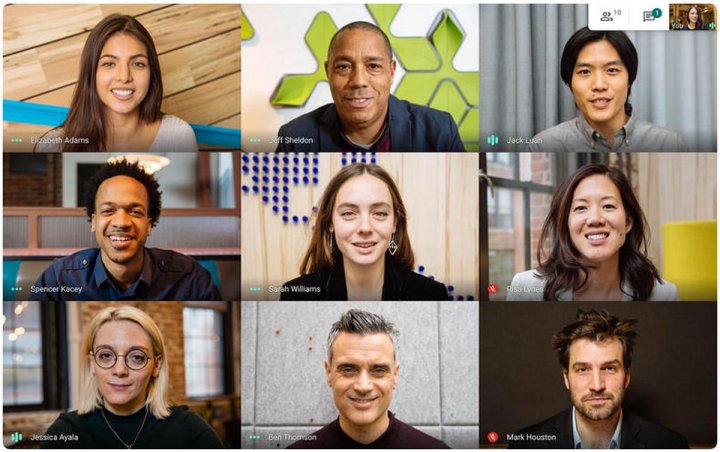
Video conferencing with Google Meet is a very simple and preferred choice of many. It only takes three simple steps:
Step 1: Create
Log in to the existing Google account on Google Meet and start video conferencing.Step 2: Invite
Copy the meeting code or link to the meeting and send it out to everyone relevant for the meeting. They must also possess an existing Google account and log in at the scheduled time.Step 3: Start
Start the scheduled meeting a few minutes early by clicking on start meeting so that the participants may join using the link already provided.
-
 All You Need to Know About Buying a Smartphone and Our Pick of the Top 10 Mobiles Under 15000 Rupees in 2019
All You Need to Know About Buying a Smartphone and Our Pick of the Top 10 Mobiles Under 15000 Rupees in 2019
-
 आपकी हर ज़रूरत को पूरा करने के लिए एक से बढ़कर एक मुक्त और मूल्य पर एप (2019)
आपकी हर ज़रूरत को पूरा करने के लिए एक से बढ़कर एक मुक्त और मूल्य पर एप (2019)
-
 Looking for a Feature Loaded and Budget Friendly Smartphone in 2019? BP-Guide Presents Top Ten Mobile Phones under Rs. 20,000
Looking for a Feature Loaded and Budget Friendly Smartphone in 2019? BP-Guide Presents Top Ten Mobile Phones under Rs. 20,000
-
 Tired of Tangled Wires? Upgrade your Music Listening Experience with the Best Bluetooth Earphones in India 2019
Tired of Tangled Wires? Upgrade your Music Listening Experience with the Best Bluetooth Earphones in India 2019
-
 Listen to Great Quality Music Wire Free and without Paying for Expensive Headsets! 10 Best Bluetooth Earphones Under 1000 Rupees in 2020
Listen to Great Quality Music Wire Free and without Paying for Expensive Headsets! 10 Best Bluetooth Earphones Under 1000 Rupees in 2020
Google Meet – A Great Medium for Online Communication
Google Meet is an awesome app for online communication be it for conducting video conferences or online classes. It is versatile, easy-to-use, integrates seamlessly with other Google apps and delivers an extremely satisfying and secure user experience. We hope this BP Guide would have helped you understand everything about Google Meet and convinced you to make it your go-to app for having video conferences and online classes. Stay connected with us for more such engaging content.

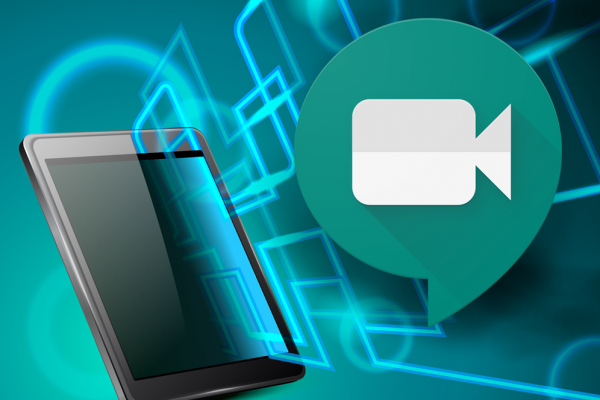
 Highlight the Best Facets of Your Incomparable Beauty: Discover the Best Face Highlighter Currently Available in India and Everything You Need to Know About Using Face Highlighters for Maximum Effect (2023)
Highlight the Best Facets of Your Incomparable Beauty: Discover the Best Face Highlighter Currently Available in India and Everything You Need to Know About Using Face Highlighters for Maximum Effect (2023)
 Forget the Blemishes and Get that Picture Perfect Flawless Radiance on Your Face: Check out the Best Foundations for Oily Skin Currently Available in India and Everything You Need to Know About Makeup Foundations (2023)
Forget the Blemishes and Get that Picture Perfect Flawless Radiance on Your Face: Check out the Best Foundations for Oily Skin Currently Available in India and Everything You Need to Know About Makeup Foundations (2023)
 Make Your Presence Felt Wherever You Go: Discover the Best Perfumes Under 2000 for Both Men and Women to Announce Your Arrival and Make Any Occasion Memorable (2023)
Make Your Presence Felt Wherever You Go: Discover the Best Perfumes Under 2000 for Both Men and Women to Announce Your Arrival and Make Any Occasion Memorable (2023)
 Protect Your Oily Skin from the Harmful Rays of the Sun: Discover the Best Gel Based Sunscreens for Oily Skin and Everything You Need to Know Before Buying One (2023)
Protect Your Oily Skin from the Harmful Rays of the Sun: Discover the Best Gel Based Sunscreens for Oily Skin and Everything You Need to Know Before Buying One (2023)
 Minor Blemishes and Wrinkles Affecting Your Confidence? Check out the Best BB Creams to Conceal Your Worries and Nourish Your Skin to Restore the Healthy, Radiant and Glowing Complexion Back Again (2023)
Minor Blemishes and Wrinkles Affecting Your Confidence? Check out the Best BB Creams to Conceal Your Worries and Nourish Your Skin to Restore the Healthy, Radiant and Glowing Complexion Back Again (2023)